打印机无法扫描怎么办 最全解决方法汇总
在现代办公和学习环境中,打印机不仅用于打印,还常常承担扫描、复印等多功能任务。然而,不少用户在使用过程中会遇到一个常见难题——打印机无法扫描。出现这一问题可能令人头疼,但只要掌握正确的方法,往往可以快速解决。本文将重点介绍实用的解决方法,帮助你高效应对这一问题。

1. 检查电源和连线
确保打印机已正确通电并开机。
如果使用 USB 连接,检查数据线是否松动或损坏。建议换一根 USB 线或更换端口测试。
如果使用无线连接,确认打印机与电脑处在同一网络环境下。尝试重新连接 Wi-Fi。

2. 重新启动设备
关闭打印机和电脑,等待30秒后重新启动。
重启过程有时可以清除缓存或临时通信故障。
二、打印机驱动安装或更新方法打印机扫描功能依赖于正确的驱动程序。驱动过旧、缺失或安装错误,都会导致扫描失败。如果操作不熟悉,可以借助本站自动检测并更新打印机驱动。这种方法快捷安全,非常适合普通用户。
1. 点击上方下载按钮,安装并打开-打印机卫士,然后点击“立即检测”;
2. 如果显示打印机问题需要处理,点击“一键修复”。
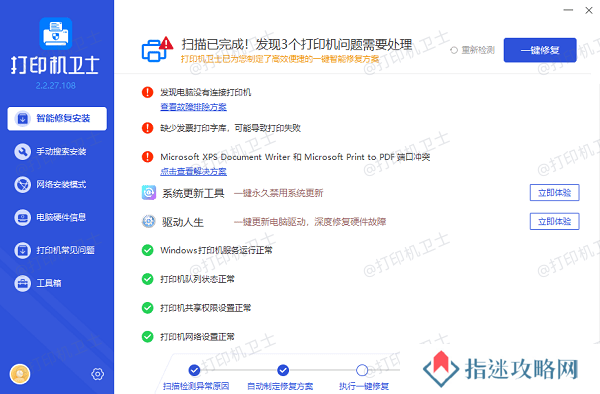
3. 等待修复成功后,重启打印机,再测试打印功能,大部分问题可以得到解决。
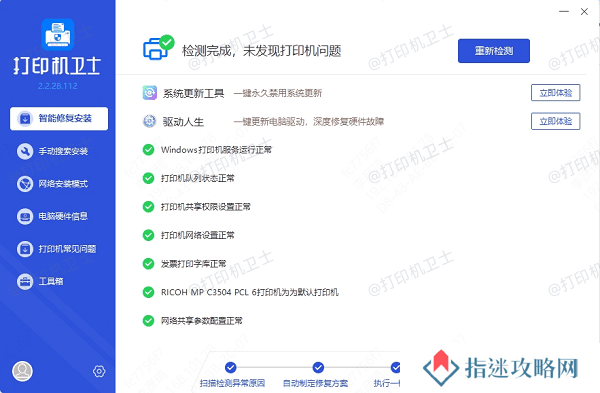
很多打印机自带的扫描软件可能出现兼容问题,此时可以使用系统内建工具进行排查:
1. 打开“开始”菜单,搜索并运行“Windows 传真和扫描”或“扫描”应用。
2. 点击“新建扫描”,查看是否能够识别扫描设备并执行扫描。
四、调整扫描相关设置1. 启用“扫描到电脑”功能
有些多功能一体机默认未启用扫描到电脑功能。请在打印机操作面板中查找并开启“Scan to PC”或“扫描到计算机”选项。

2. 检查防火墙和杀毒软件
防火墙可能拦截扫描通信服务。可暂时关闭防火墙进行测试。
有些安全软件可能限制扫描端口,检查是否被阻止某些服务。
3. 确认共享设置(网络打印机)
若通过局域网使用打印机,确保文件与打印共享功能已启用。
在“控制面板 > 网络和共享中心 > 高级共享设置”中检查设置。
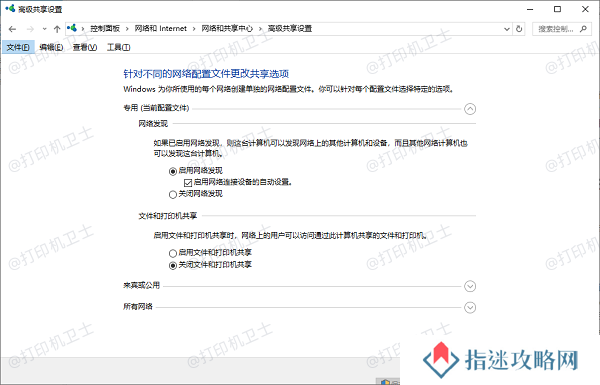
为快速定位问题源头,可以将打印机连接到另一台电脑或手机进行测试:
如果其他设备能正常扫描,说明原电脑存在软件设置或驱动问题。
如果依然无法扫描,则可能是打印机本身的扫描硬件出现故障。
以上就是打印机无法扫描的解决方法,希望对你有帮助。如果有遇到打印机连接、共享、报错等问题,可以下载“打印机卫士”进行立即检测,只需要一步便可修复问题,提高大家工作和打印机使用效率。

还没有评论,来说两句吧...