打印机如何打印测试页 简单4个方法学会
无论是刚安装好新设备,还是在维护旧打印机时,打印一页测试页都能帮你确认硬件和驱动是否正常协同工作。那么,打印机如何打印测试页呢?本文将为你介绍多种打印测试页的方法,帮助你快速并顺利地打印测试页。

Windows 系统提供了自带的“设备和打印机”功能,用户可以直接在此查看打印设备状态,并执行测试打印,适用于大多数打印机品牌和型号。
1、使用快捷键 Win + R 打开运行窗口,输入 control printers,按下回车键。
2、在打开的“设备和打印机”窗口中,找到你正在使用的打印机设备。
3、右键点击该打印机图标,选择“打印机属性”。

4、在弹出的窗口中切换到“常规”选项卡,点击下方的“打印测试页”。
5、稍等片刻,打印机将输出一页测试页,其中包含字体样式、颜色块、分辨率等内容。
二、使用“本站”一键打印测试页对于不太熟悉系统设置的用户,或者在某些设备管理项中找不到打印机时,建议使用本站自动识别本地打印设备,并一键测试页打印。同时还能检测驱动是否正常,解决打印异常问题。
1、点击此处可以直接下载并安装最新版的本站。
2、等待安装完成后打开打印机卫士,点击左侧栏的“打印测试页”按钮。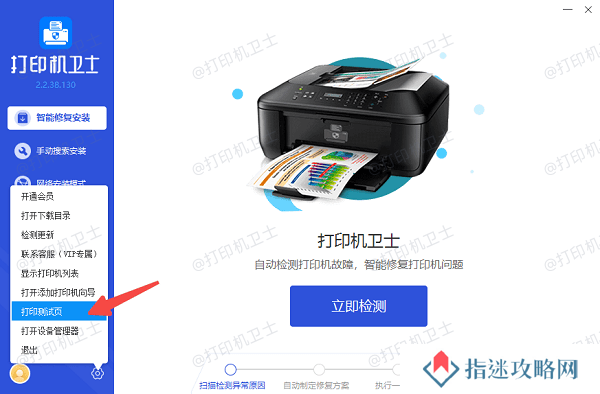
3、工具将调用打印驱动,快速完成测试页打印。
4、如果遇到了打印机驱动异常的问题,还可以让软件自动检测并一键修复,确保打印机正常工作。
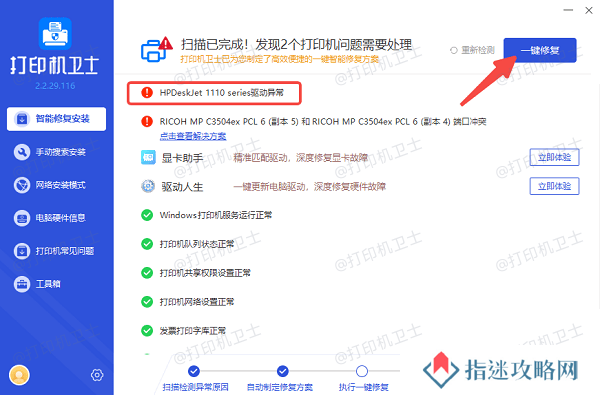
Windows 10/11 提供了统一的“设置”界面,用户可以直接通过“设置”中的打印机管理功能来打印测试页。这种方法无需安装额外软件,界面简洁直观,非常适合习惯使用现代系统设置的用户。
1、点击左下角“开始”菜单,进入“设置”。
2、选择“设备”>“打印机和扫描仪”。
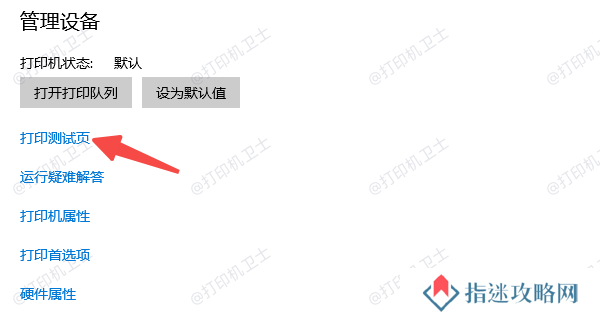
3、找到你想要测试的打印机,点击该打印机下方的“管理”。
4、在管理页面中点击“打印测试页”按钮即可。
四、通过命令提示符打印测试页如果你习惯使用命令行,或者在图形界面发生故障时,也可以通过CMD命令手动发送测试页任务。
1、按下 Win + R 快捷键,输入 cmd,按回车。
2、输入以下命令并按下回车键:
rundll32 printui.dll,PrintUIEntry /k /n "你的打印机名称",例如:rundll32 printui.dll,PrintUIEntry /k /n "HP DeskJet 1110 series"。
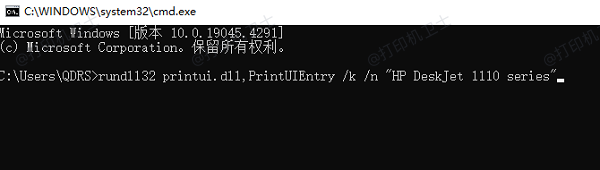
3、如果名称正确,系统将立即发起测试页打印。
以上就是打印机打印测试页的方法步骤。希望对你有所帮助。如果有遇到打印机连接、共享、报错等问题,可以下载“打印机卫士”进行立即检测,只需要一步便可修复问题,提高大家工作和打印机使用效率。

还没有评论,来说两句吧...