CAD图纸打印出来是空白怎么办 5个排查步骤快速解决
在使用AutoCAD绘制完图纸准备打印时,不少用户遇到一个令人头疼的问题:打印预览一切正常,但实际打印出来却是空白页,既浪费纸张又影响工作效率。别着急,本篇文章将手把手教你排查这些常见问题,并提供对应的解决方案,帮助你解决打印异常。

首先,CAD中每一个对象都属于一个图层,而图层属性中有一个“打印”控制选项。如果你的图形所在图层被设置为“不可打印”,那么即使它显示在图中,也不会出现在打印输出中。
1、打开你的CAD图纸,输入命令 LA 或点击“图层管理器”。
2、查看你绘图用到的图层是否启用了“打印”图标(形如打印机图标)。
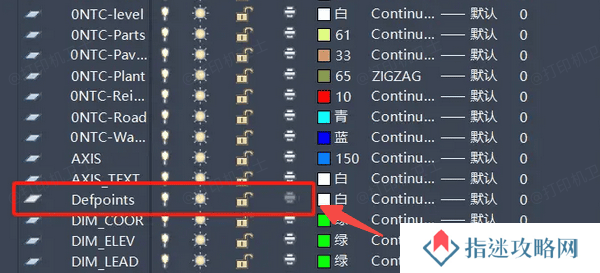
3、如果图标呈灰色,说明该图层设置为不打印,点击图标开启打印功能。
4、关闭图层管理器,重新预览并打印。
二、图纸颜色设置不当其次,有时打印图纸本身是有内容的,但因为图层颜色为白色或设置了“背景色同纸色”,导致打印效果如同空白。
1、在打印设置页面,点击“打印样式表(*.ctb)”。
2、确认打印样式中,图层颜色对应的是黑色或其他可视颜色。
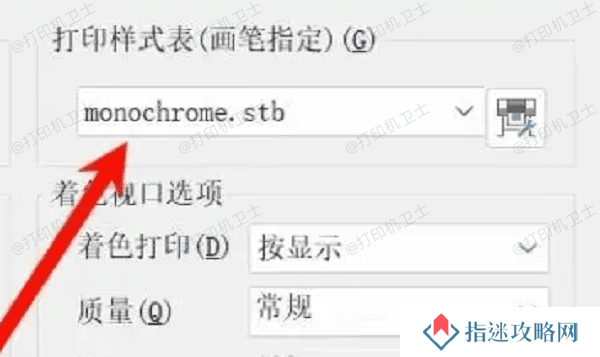
3、可选择“monochrome.ctb”(黑白打印样式),以避免颜色过浅。
4、保存并重新进行打印操作。
三、确认打印区域设置是否正确此外,有时候CAD图纸实际内容没有被选中为打印范围,导致打印出来是空白。
1、点击“打印”或输入 plot 命令。
2、在“打印范围”下拉菜单中,选择“窗口”。
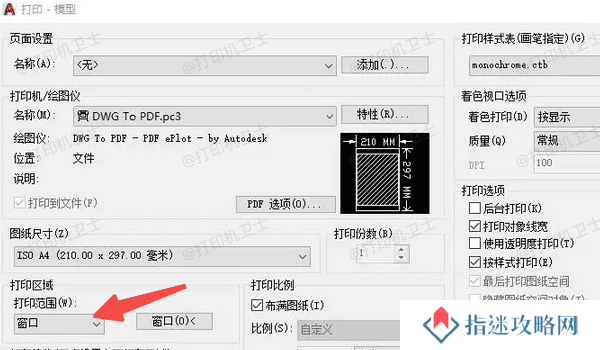
3、手动框选图纸内容区域,确保包含所有需要输出的元素。
4、勾选“居中打印”,并选择“按图纸缩放”或合适的缩放比例。
5、点击打印预览,确认无误后进行打印。
四、更新打印机驱动如果上述设置都正确,图纸依旧打印为空白,那么问题可能出在打印驱动本身。驱动版本过旧或与当前CAD版本不兼容,都会导致打印失败。此时建议使用本站来检测并修复异常的打印驱动。
1、打开打印机卫士,点击“立即检测”按钮,软件将自动扫描你的打印设备及驱动状态。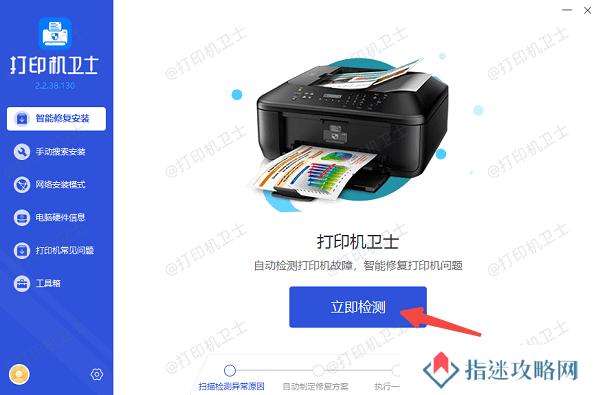
2、如果发现驱动异常或版本过旧,点击“一键修复”进行更新。
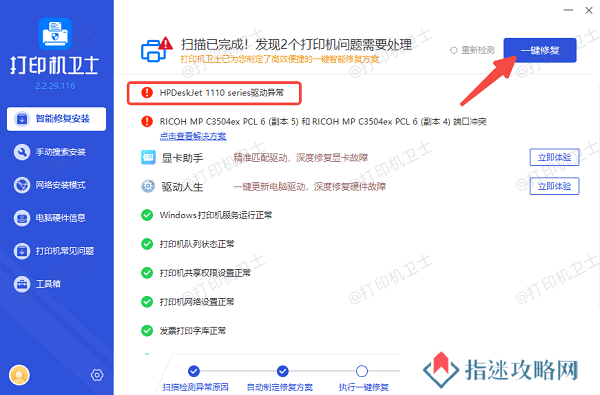
3、驱动修复完成后,重启电脑再打开CAD重新打印图纸。
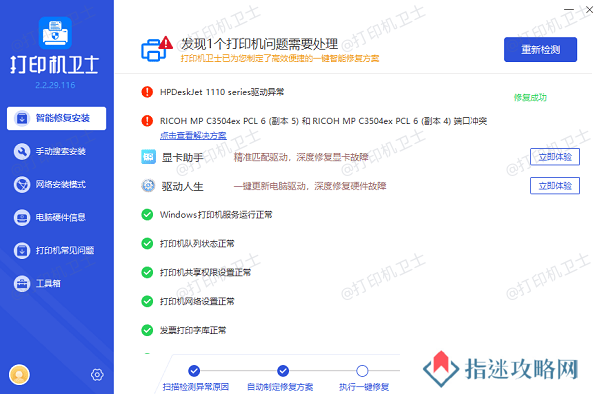
如果你使用了外部参照(Xref)或部分图层被隐藏,也可能导致你以为图纸中“有内容”,但实际上没有真正绘图内容可被打印。
1、输入命令 XREF,查看是否有外部参照未加载或路径错误。
2、在图层管理器中查看是否有图层被冻结或关闭。
3、按下 Ctrl+A 快捷键全选图纸内容,确保确实存在对象。
4、将所有对象移动到已启用打印的图层中重新打印测试。

还没有评论,来说两句吧...